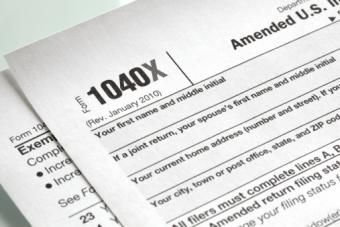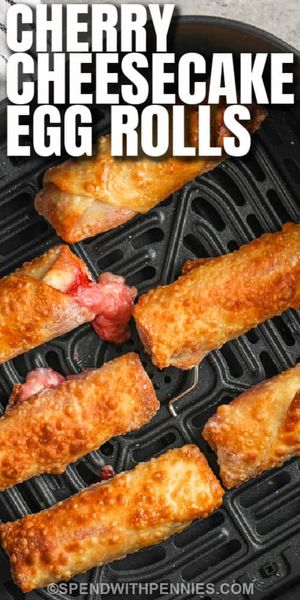Fer una foto d’una pantalla d’ordinador pot ser sorprenentment desafiant. Entre enlluernaments, reflexos, desenfocament i aquelles línies estranyes que poden trencar la vostra imatge, és fàcil deixar-vos desbordar i desanimar. La bona notícia és que hi ha alguns passos específics que poden ajudar a fer de la vostra foto un èxit, tant si utilitzeu una càmera digital, un telèfon mòbil o fins i tot el propi ordinador.
Ús d’una càmera digital per fotografiar un ordinador
Podeu fer servir una càmera d'apuntar o disparar o una DSLR per fer una foto de la pantalla. Sigui com sigui, ajuda a saber com canviar la configuració de la càmera.
Articles relacionats- Com fer millors fotografies
- Fotografia d'imatges nostàlgiques
- Com ser fotògraf
1. Determineu el percentatge d’actualització de la pantalla
Actualment, la majoria d’ordinadors disposen de pantalles LCD, però hi ha alguns monitors més antics que encara poden tenir tecnologia CRT. Ambdós tipus de pantalles tenen una freqüència d’actualització, la velocitat amb què es refresca tota la imatge a la pantalla. No es pot veure amb els ulls, si més no, si està correctament ajustat, però la càmera ho pot veure, donant lloc a bandes fosques o seccions en blanc de la pantalla.
Cerca de número de sèrie de bitllets de 2 dòlars
En el cas dels monitors CRT antics voluminosos, la freqüència d’actualització sol ser com a mínim 60 vegades per segon. Si la velocitat de l'obturador de la càmera és més ràpida que la freqüència d'actualització, es corre el risc de capturar part o fins i tot cap de la imatge. Una cosa similar pot passar amb les pantalles LCD quan els píxels s’actualitzen, sovint creant un patró d’espiga. No obstant això, les pantalles LCD solen tenir un velocitat d’actualització més ràpida . Això permet una velocitat d’obturació més ràpida.
Si és possible, consulteu la freqüència d’actualització al manual. Si coneixeu la freqüència d’actualització, podeu determinar la velocitat màxima de l’obturador.
2. Trieu la configuració de la vostra càmera
És possible obtenir una bona captura de pantalla en mode automàtic, però per obtenir els millors resultats, haureu de controlar alguns o tots els paràmetres de la càmera. Si la vostra càmera té una configuració de prioritat de l'obturador, és el moment d'utilitzar-la. D’aquesta manera, podeu establir la velocitat d’obturació i la ISO i permetre que la càmera triï l’obertura. Si no teniu aquest mode, feu l’escena en manual.
-
 Velocitat de l'obturador - La velocitat de l'obturador ha de ser prou lenta per permetre que la pantalla es refresqui almenys un parell de vegades. Si sabeu quina és la freqüència d’actualització, podeu utilitzar aquest número. Si no coneixeu la freqüència d’actualització, simplement poseu l’obturador a 1/30 de segon o 1/15 de segon. D'aquesta manera, tota la imatge apareixerà a la pantalla dues o més vegades mentre l'obturador estigui obert.
Velocitat de l'obturador - La velocitat de l'obturador ha de ser prou lenta per permetre que la pantalla es refresqui almenys un parell de vegades. Si sabeu quina és la freqüència d’actualització, podeu utilitzar aquest número. Si no coneixeu la freqüència d’actualització, simplement poseu l’obturador a 1/30 de segon o 1/15 de segon. D'aquesta manera, tota la imatge apareixerà a la pantalla dues o més vegades mentre l'obturador estigui obert. - MAJOR - Configureu la ISO segons la llum disponible. Com que esteu fotografiant alguna cosa bastant brillant, és probable que tingueu un ISO baix. Proveu ISO 100 o 200 i, si necessiteu més llum, moveu-vos cap amunt. Recordeu, com més alt sigui l’ISO, més soroll digital introduïu a la vostra imatge.
- Obertura - Si esteu disparant amb la prioritat de l'obturador, la càmera us ajustarà l'obertura. Si no és així, ajusteu l'obertura per obtenir una exposició adequada a la vostra imatge mitjançant el mesurador de llum de la càmera.
- Flash - Apagueu el flaix. Esteu fotografiant alguna cosa brillant, de manera que no necessiteu llum addicional. A més, crearà reflexos i reflexos desagradables a la pantalla. El mateix passa amb altres llums de la sala; apagueu tots els llums que pugueu.
3. Estabilitzeu la càmera

Per a aquest tipus de fotografies, és probable que utilitzeu una velocitat d'obturació lenta. En general, mantenir una mà amb una càmera no proporciona grans resultats a velocitats d'obturació lentes. Això es deu al fet que us moveu lleugerament al prémer el botó de l'obturador i crear un desenfocament i una sacsejada de la càmera.
- Idealment, utilitzeu un trípode per fer aquesta fotografia. Encara millor, afegiu un obturador remot o utilitzeu el disparador automàtic de la càmera. D’aquesta manera, no hi haurà cap tremolada en prémer el botó d’obturació.
- Si no teniu a mà un trípode o no teniu espai per instal·lar-ne un, proveu una pila de llibres, una cadira o qualsevol objecte útil.
- Si heu de mantenir la càmera a la mà, intenteu que sigui el més estable possible. Recolzeu-vos contra una paret o marc de la porta i col·loqueu els peus a l’amplada del maluc separant-vos amb el pes distribuït de manera uniforme. Poseu els colzes al cos i respireu lentament i uniformement. Dispara entre les teves respiracions.
4. Experimenta amb la distància
En funció de la distància focal de l’objectiu, hauríeu d’experimentar amb la presa de fotografies a diverses distàncies. És possible que noteu que hi ha un subtil patró de bandes sobre la imatge de la pantalla. Això es diu 'moire' i és un problema comú amb aquest tipus de trets. Podeu minimitzar-la fent una foto a distàncies diferents. Proveu tres peus, quatre peus i cinc peus si el vostre equip i espai ho permeten.
Si teniu problemes amb el moire, també podeu provar d’ajustar l’angle del vostre tret. Inclineu lleugerament la càmera cap amunt o cap avall o proveu de fer un pas mitjà cap a un costat o l'altre. La bellesa del digital és que podeu provar moltes coses per obtenir la fotografia perfecta.
cartes de recomanació per a beques universitàries
5. Trieu el vostre enfocament
De vegades, l’enfocament automàtic pot lluitar en situacions realment brillants. Si voleu centrar-vos en la pantalla i acabar amb fotografies borroses, hi ha un parell de maneres de solucionar el problema.
- Centreu-vos a la vora de la pantalla on es troba amb el marc o el cos del monitor. Aquesta és una zona d’alt contrast, que és molt útil si el vostre enfocament automàtic està tenint problemes.
- Canvieu al focus manual. Si la vostra càmera us permet enfocar manualment, podeu confiar en el vostre criteri en lloc de la càmera per assegurar-vos que la vostra foto sigui nítida.
Consells per utilitzar un telèfon per fotografiar una pantalla
En la seva major part, la càmera del mòbil hauria de funcionar de la mateixa manera que una càmera digital estàndard. No obstant això, els següents consells específics del telèfon us poden ajudar:
-
 Si és possible, ajusteu la configuració de la càmera del telèfon. Idealment, hauríeu de controlar la velocitat de l'obturador, establint-la a aproximadament 1/30 de segon.
Si és possible, ajusteu la configuració de la càmera del telèfon. Idealment, hauríeu de controlar la velocitat de l'obturador, establint-la a aproximadament 1/30 de segon. - No amplieu la imatge per emmarcar la foto. El zoom pot degradar la qualitat del vostre tret, de manera que, en una situació complicada com aquesta, és millor que feu un 'zoom amb els peus'. Mou-te cap endavant o cap enrere per obtenir la foto que vulguis.
- Cerqueu una superfície dura per al vostre telèfon. Apunteu-lo perquè tingueu l’angle que desitgeu i pugueu emmarcar la foto com vulgueu. Si heu d’agafar el telèfon, assegureu-vos que recolzeu les mans sobre alguna cosa per assegurar-los.
- Utilitzeu el disparador automàtic del telèfon per fer la foto. D’aquesta manera, no ajustareu l’angle ni sacsejareu la càmera mentre treieu el dit del botó.
Utilització de la captura de pantalla
Una de les maneres més senzilles i efectives de crear una imatge digital de la pantalla de l'ordinador no implica utilitzar la càmera. Les dues principals plataformes informàtiques, Windows i Mac OS, us permeten capturar una imatge de la pantalla de l’ordinador amb unes simples pulsacions de teclat. A continuació, podeu desar el fitxer al disc dur on podreu importar-lo a un programa d’edició d’imatges i modificar-lo.
Mac OS
Si l’ordinador funciona amb Mac OS, teniu diverses opcions per crear un fitxer digital des de la pantalla de l’ordinador. La llista següent conté diferents combinacions de tecles que podeu utilitzar per capturar tot o part del que veieu. La tecla d’ordres sovint s’anomena tecla Apple i és la tecla situada immediatament a l’esquerra i a la dreta de la barra espaiadora.
coses que comencen per x per a preescolar
- Pantalla completa - Mantingueu premuda la tecla Comando Maj + 3 per capturar tota la pantalla. Sentireu un clic i el fitxer apareixerà al vostre escriptori.
- Part seleccionada de la pantalla - Mantingueu premuda la tecla 'Maj-Maj-4' per seleccionar l'àrea de la pantalla que voleu capturar. Apareixeran miralls i podeu arrossegar-los per seleccionar l'àrea que voleu capturar. Quan deixeu anar el ratolí, el fitxer es desa al vostre escriptori.
- Finestra seleccionada - Mantingueu premuda 'Comanda Maj + 4', premeu la barra espaiadora i seleccioneu una finestra. Sentireu un clic i la imatge apareixerà com a fitxer al vostre escriptori.
Windows
El procés en un ordinador Windows participa una mica més, però segueix els mateixos principis generals. Amb qualsevol dels dos mètodes, el fitxer es copia al porta-retalls i no es desa a l’escriptori. A continuació, podeu enganxar la imatge del porta-retalls en un programa d’edició d’imatges. Un cop la imatge es troba al programa d’edició d’imatges, podeu retallar-la o modificar-la de qualsevol manera.
- Pantalla completa - Premeu la tecla 'PrtScn'. Es copia tota la pantalla al teclat.
- Finestra seleccionada - Premeu la tecla 'PrtScn' i manteniu premuda la tecla 'Alt' alhora. Això només captura la finestra activa.
Altres opcions
També podeu utilitzar widgets i opcions de programari de tercers per capturar la imatge a la pantalla de l'ordinador. Hi ha molts programes per triar, inclosos els següents:
- Agafa: es tracta d’un giny que inclou MacOS. El podeu trobar a la carpeta Utilitats. Utilitzeu-lo per capturar part o la totalitat de la pantalla o per realitzar una captura de pantalla temporitzada.
- Captura de pantalla Plus - Aquest programa us permet configurar un temporitzador per a la captura de pantalla perquè pugueu configurar la pantalla exactament de la manera que vulgueu. És un programa gratuït per a Mac OS.
- Greenshot - Una opció gratuïta similar per a Windows és Greenshot. Podeu utilitzar-lo per capturar tota o una part de la pantalla o fins i tot podeu fer una captura de pantalla d’una pàgina web que es desplaça.
Pren-te el teu temps
La clau per obtenir una bona fotografia de la pantalla d’un ordinador és assegurar-vos que enteneu el funcionament de la càmera i prendre el temps necessari per configurar-la correctament. D’aquesta manera, podeu evitar tirs borrosos i patrons estranys, cosa que us permetrà capturar la informació important a la pantalla.
 Velocitat de l'obturador - La velocitat de l'obturador ha de ser prou lenta per permetre que la pantalla es refresqui almenys un parell de vegades. Si sabeu quina és la freqüència d’actualització, podeu utilitzar aquest número. Si no coneixeu la freqüència d’actualització, simplement poseu l’obturador a 1/30 de segon o 1/15 de segon. D'aquesta manera, tota la imatge apareixerà a la pantalla dues o més vegades mentre l'obturador estigui obert.
Velocitat de l'obturador - La velocitat de l'obturador ha de ser prou lenta per permetre que la pantalla es refresqui almenys un parell de vegades. Si sabeu quina és la freqüència d’actualització, podeu utilitzar aquest número. Si no coneixeu la freqüència d’actualització, simplement poseu l’obturador a 1/30 de segon o 1/15 de segon. D'aquesta manera, tota la imatge apareixerà a la pantalla dues o més vegades mentre l'obturador estigui obert. Si és possible, ajusteu la configuració de la càmera del telèfon. Idealment, hauríeu de controlar la velocitat de l'obturador, establint-la a aproximadament 1/30 de segon.
Si és possible, ajusteu la configuració de la càmera del telèfon. Idealment, hauríeu de controlar la velocitat de l'obturador, establint-la a aproximadament 1/30 de segon.